Take Screen shot in PC
How to Take a Screenshot in Microsoft WindowsIf you’ve got a problem with a program in Windows, you may be wondering how to show someone the errors you’re receiving. Luckily, taking a screenshot of your current display is just a quick keystroke away.Follow this guide to take ascreenshot of your whole screen, a specific window, or any section of the display you want.
1.Press the “Print Screen” (⎙PrtScr) key on your keyboard.This will capture an image of your entire screen and copy it to the clipboard. The dimensions of the image will be the same as your desktop resolution.
*.The⎙PrtScrbutton may be labeled “PrtScn”, “Prnt Scrn”,”Print Scr”, or something similar. On most keyboards, the button is usually found between F12andScroll⇩.
On laptop keyboards, you may have to press the Fnor”Function” key to access”Print Screen”.
[1]*.You will not receive any confirmation that the screenshot has been taken..
2.Paste the screenshot. Once you’ve made the screenshot, you will need to paste it to a program in order to see it. The most common way to paste it is into a Paint file. This will allow you to save it as an image file that can be transferred to others.
*.Open Paint from the Accessories section in your Start menu. With a new blankcanvas open, press ^Ctrl+V to paste the image onto the canvas. You can also open the Edit menu and select Paste, or right-click on the canvas and select Paste.
*.Click File, then Save to set the name and file type of the image. The most common file types are JPG and PNG. The recommended format for screenshots is PNG, due to the high quality and small file size.
*.You can also paste the screenshot into other programs, such as Word or into the body of an email. Simply open the program that you want to paste the image into and press^Ctrl+V.3Save a full-screen screenshot directly to a file in Windows
*.The⎙PrtScrbutton may be labeled “PrtScn”, “Prnt Scrn”,”Print Scr”, or something similar. On most keyboards, the button is usually found between F12andScroll⇩.
On laptop keyboards, you may have to press the Fnor”Function” key to access”Print Screen”.
[1]*.You will not receive any confirmation that the screenshot has been taken..
2.Paste the screenshot. Once you’ve made the screenshot, you will need to paste it to a program in order to see it. The most common way to paste it is into a Paint file. This will allow you to save it as an image file that can be transferred to others.
*.Open Paint from the Accessories section in your Start menu. With a new blankcanvas open, press ^Ctrl+V to paste the image onto the canvas. You can also open the Edit menu and select Paste, or right-click on the canvas and select Paste.
*.Click File, then Save to set the name and file type of the image. The most common file types are JPG and PNG. The recommended format for screenshots is PNG, due to the high quality and small file size.
*.You can also paste the screenshot into other programs, such as Word or into the body of an email. Simply open the program that you want to paste the image into and press^Ctrl+V.3Save a full-screen screenshot directly to a file in Windows
8.When you press⊞Win+⎙PrtScr, you will save a full-screen screenshot directly to a file without havingto paste it into another program first. The file is savedto the Screenshots folder in your Pictures folder. If the Screenshots folder does not exist, Windows will create one..
*.The picture is saved in PNG format
.*.Screenshots are automatically labeled”Screenshot”, and a number will appear in parentheses for each consecutive screenshot.
*.The picture is saved in PNG format
.*.Screenshots are automatically labeled”Screenshot”, and a number will appear in parentheses for each consecutive screenshot.
Take Screen shot in PC
![Take Screen shot in PC]() Reviewed by Unknown
on
9:11:00 AM
Rating:
Reviewed by Unknown
on
9:11:00 AM
Rating:
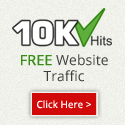
No comments: